12. Packages, Testing, and Continuous Integration#
Contents
A complex system that works is invariably found to have evolved from a simple system that worked. The inverse proposition also appears to be true: A complex system designed from scratch never works and cannot be made to work. You have to start over, beginning with a working simple system – Gall’s Law.
This lecture discusses structuring a project as a Julia module, and testing it with tools from GitHub.
Benefits include:
Specifying dependencies (and their versions) so that your project works across Julia setups and over time.
Being able to load your project’s functions from outside without copy/pasting.
Writing tests that run locally, and automatically on the GitHub server.
Having GitHub test your project across operating systems, Julia versions, etc.
Note: Throughout this lecture, important points and sequential workflow steps are listed as bullets.
The goal of this style of coding is to ensure that test driven development is possible, which will help ensure that your research is reproducible by yourself, your future self, and others - while avoiding accidental mistakes that can silently break old code and change results.
Furthermore, it makes collaboration on code much more feasible - allowing individuals to work on different parts of the code without fear of breaking others’ work.
Finally, since many economics projects occur over multiple years - this will help your future self to reproduce your results and make changes without remembering all of the subtle tricks required to get things operational.
12.1. Introduction and Setup#
Much of the software engineering and continuous integration (CI) will be done through GitHub Actions.
The GitHub actions execute as isolated and fully reproducible environments on the cloud (using containers), and are initiated through various actions on the GitHub repo. In particular, these are typically initiated through:
Making commits on the main branch of a repository.
Creating a PR on a repository, or pushing commits to it.
Tagging a release of a repository, which provides a snapshot at a particular commit.
For publicly available repositories, GitHub provides free minutes for executing these actions, whereas there are limits on the execution time for private repositories - though signing up for the GitHub academic plans previously discussed (i.e, the Student Developer Pack or Academic/Researcher plans) provides additional free minutes.
While you may think of a ‘’Package’’ as a shared and maintained set of reusable code, with Julia it will turn out to be the most useful way to organize personal and private projects or the code associated with a particular paper. The primary benefit of using a package workflow is reproducibility for yourself, your future self, and collaborators.
In addition, you will find the testing workflow as an essential element of working on even individual projects, since it will prevent you from making accidental breaking changes at points in the future - or when you come back to the code after several years.
12.1.1. GitHub and Codecov Account Setup#
This lecture assumes you have completed the setup of VS Code and Git in the version control and tools lectures. In particular,
Ensure you have setup a GitHub account, and connected it to VS Code.
Installed and setup VS Code’s Julia extension.
Set
git config --global user.email "you@example.com",git config --global user.name "Your Name"andgit config --global github.user "YOURGITHUBNAME"in your terminal.
The only other service that is necessary for the complete software engineering stack is a code coverage provider.
For these lectures, visit Codecov website.
Installation instructions are here.
To summarize: sign up, and sign into it with GitHub. You may need to provide permissions for Codecov to access GitHub, follow the provided authorization instructions.
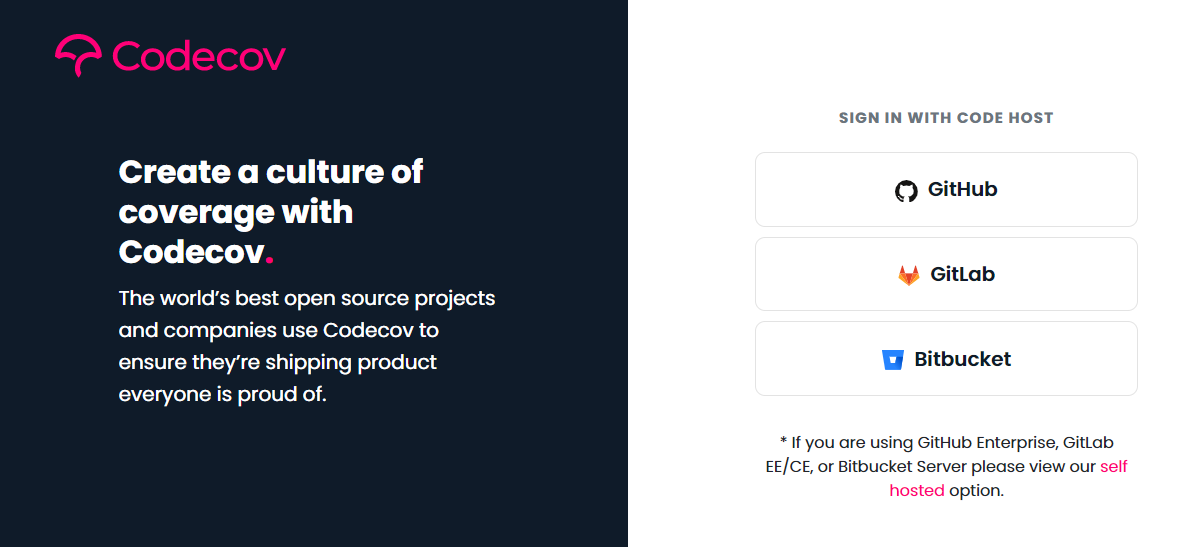
12.1.2. PkgTemplates.jl and Revise.jl#
While you can create your Julia package manually, using a template will ensure that you have everything in the standard format.
If you have activated the notebook repositories, then PkgTemplates.jl will already be installed.
Otherwise, start a julia REPL outside of a particular project (or do an ] activate to deactivate the existing project, and use the global environment) and
Install PkgTemplates and Revise with
] add PkgTemplates Revise
While we typically insist on having very few packages in the global environment, and always working with a Project.toml file, PkgTemplates is primarily used without an existing project.
While the Revise.jl package is optional, it is strongly encouraged since it automatically compiling functions in your package as they are changed. See below for more.
12.2. Project Setup#
To create a project, first choose the parent directory where you wish to create the project
In an external terminal, navigate to this parent directory.
Note
On Windows, given that you have installed Git you could right click on the folder in explorer and choose Git Bash Here. Even better, install the Windows Terminal and choose Open in Windows Terminal.
Start a julia terminal with
juliaThen run
using PkgTemplates
Create a template for your project.
This specifies metadata like the license we’ll be using (MIT by default), the location, etc.
We will create this with a number of useful options, but see the documentation for more.
t = Template(;dir = ".", julia = v"1.9",
plugins = [
Git(; manifest=true, branch = "main"),
Codecov(),
GitHubActions(),
!CompatHelper,
!TagBot
])
Note
If you did not set the github.user in the setup, you may need to pass in user = "YOURUSERNAME" as an additional argument in the first line. In addition, this turns off some important features (e.g. CompatHelper and TagBot) and leaves out others (e.g. Documenter{GitHubActions}) which you would want for a more formal package.
Alternatively, PkgTemplates has an interactive mode, which you can prompt with t = Template(;interactive = true) to choose all of your selections within the terminal.
Create a specific project based off this template
t("MyProject")
Open the project in VS Code by right-clicking in the explorer for the new
MyProjectfolder, or exiting the Julia REPL (viaexit()) and then
cd MyProject
code .
The project should open in VS Code, and look something like
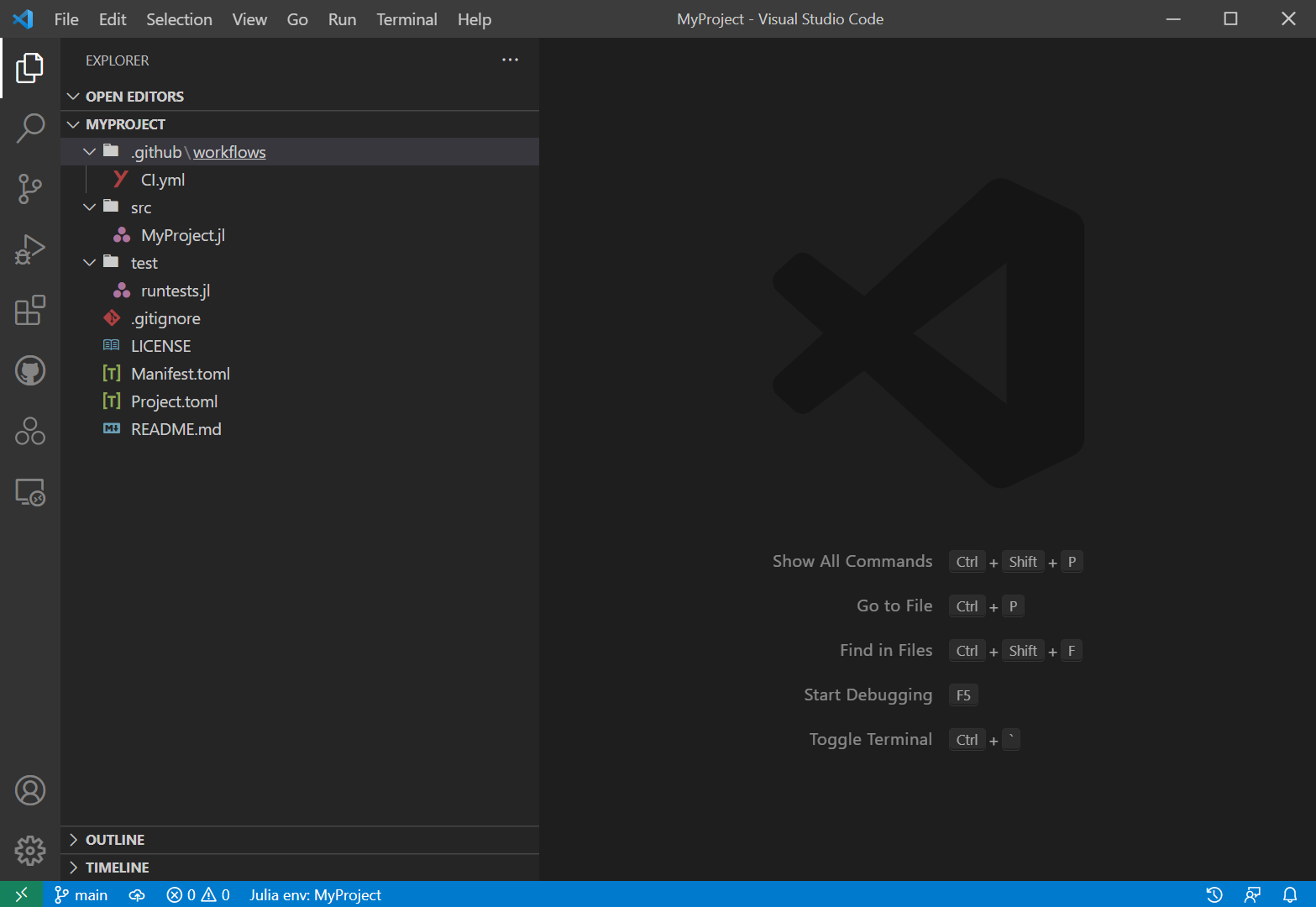
12.2.1. Adding a Project to GitHub#
The next step is to add this project to Git version control.
First, we will need to create an empty GitHub Repository of the same name (but with a
.jlextension). Choose the+button to “Create a new repository”
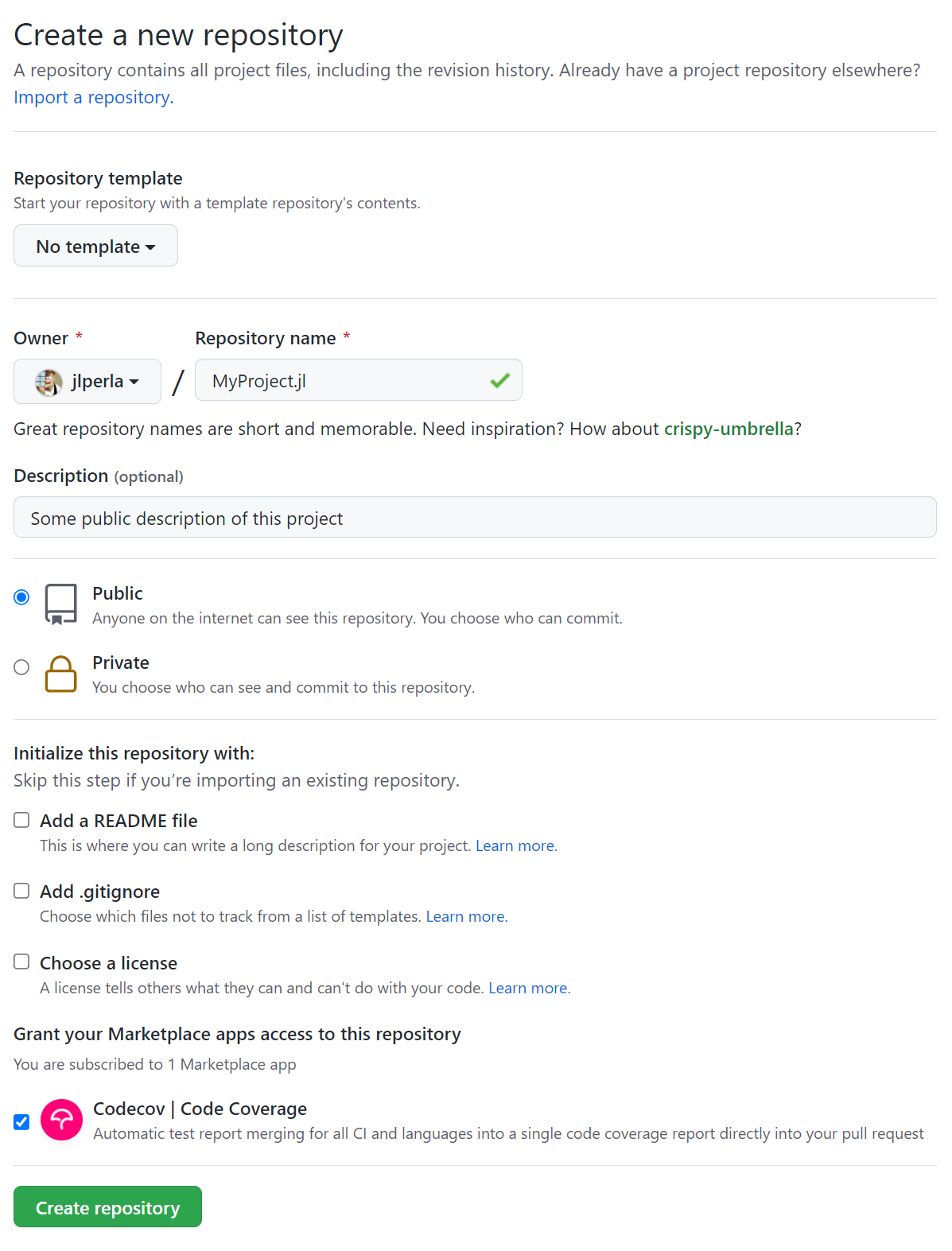
In particular, ensure that
The repo you create should have the same name as the project we added (except with a
.jlextension).We should leave the boxes unchecked for the
README.md,LICENSE, and.gitignore, since these are handled byPkgTemplates.If available, Grant access to
CodeCovfor this new repository.
Then, we can now publish the generated package in VS Code to this empty repository.
Choose the icon to publish the branch as we did in previous lectures

Do not accept the request to create a Pull Request when you push the branch.
At which point, if you refresh the webpage, it should be filled with the generated files
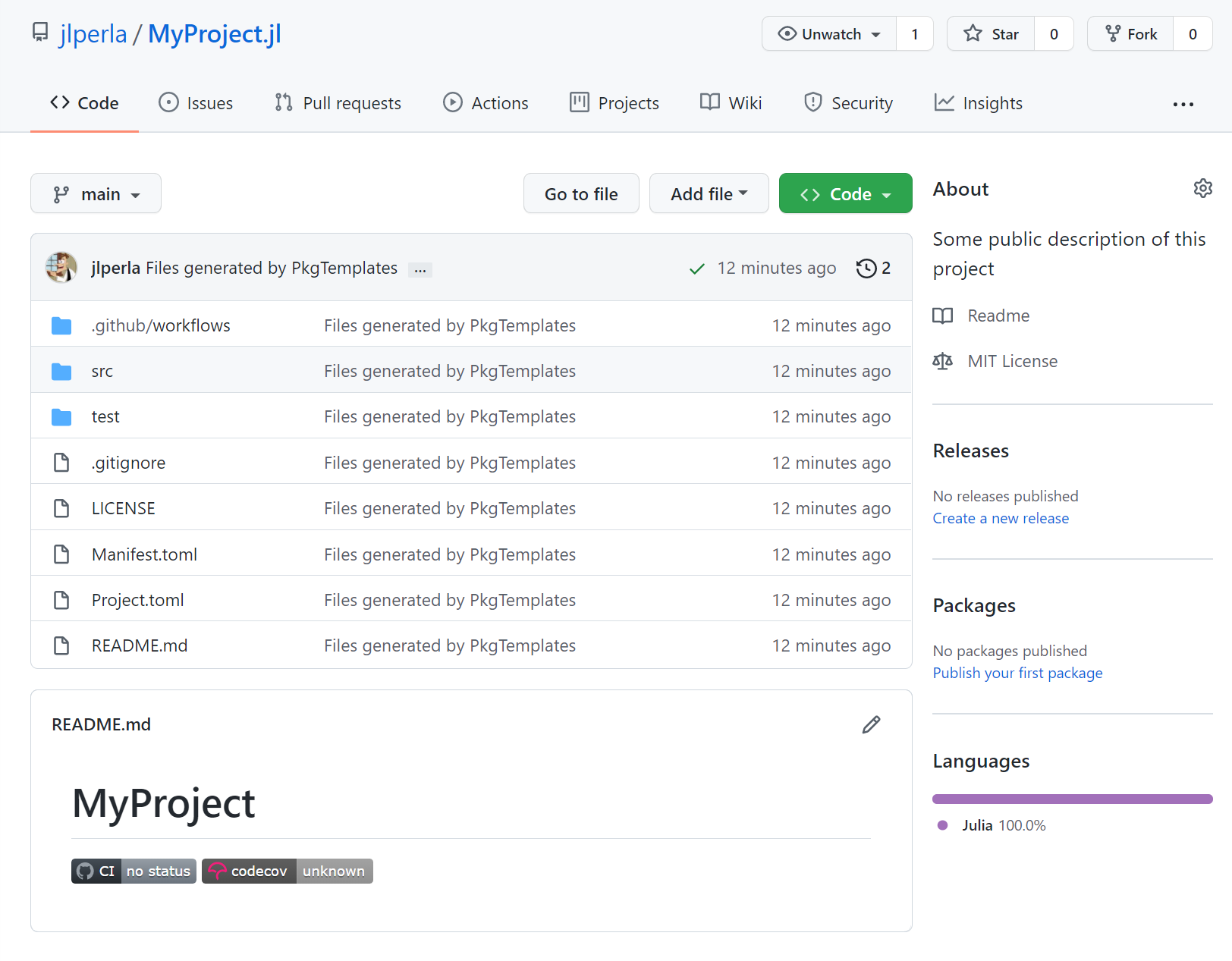
Furthermore, you will see a badge either saying CI | passing or CI | unknown next to another for codecov | unknown.
These badges provide a summary of the current state of the main branch relative to the GitHub Actions, as we will see below. If a repository has broken any tests on the main branch, it will show CI | failed in red.
12.2.2. (Optionally) Adding the Package to the Global Environment#
Optionally, you may wish to be able to use your package within other projects on your computer.
To do this, you can add it to the main environment by starting Julia in the MyProject folder, and without activating the project (i.e. just julia).
Then
] dev .
Given this, other julia code can use using MyProject and, because the global environment stacks on any project files, it will be available.
You can see the change reflected in our default package list by running ] st
Status `C:\Users\jesse\.julia\environments\v1.9\Project.toml`
[7073ff75] IJulia v1.23.2
[a361046e] MyProject v0.1.0 `..\..\..\Documents\GitHub\MyProject`
[14b8a8f1] PkgTemplates v0.7.18
[295af30f] Revise v3.1.19
For more on the package mode, see the tools and editors lecture.
However, this step not required if you wish to use this package as a self-contained project.
12.3. Project Structure#
Let’s unpack the structure of the generated project
A hidden directory,
.git, holds the version control information.The
srcdirectory contains the project’s source code – it should contain only one file (MyProject.jl), which readsmodule MyProject greet() = print("Hello World!") end # module
Likewise, the
testdirectory should have only one file (runtests.jl), which readsusing MyProject using Test @testset "MyProject.jl" begin # Write your own tests here. end
In particular, the workflow is to export objects we want to test (using MyProject), and test them using Julia’s Test module.
The other important text files for now are
Project.tomlandManifest.toml, which contain dependency information.
In particular, the Project.toml contains a list of dependencies, and the Manifest.toml specifies their exact versions and sub-dependencies.
The
.gitignorefile (which may display as an untitled file), which contains files and paths forgitto ignore.
12.3.1. GitHub Actions and CI#
The final file is a GitHub Actions file in the .github/workflows folder, called CI.yml with the text similar to
name: CI
on:
- push
- pull_request
jobs:
test:
name: Julia ${{ matrix.version }} - ${{ matrix.os }} - ${{ matrix.arch }} - ${{ github.event_name }}
runs-on: ${{ matrix.os }}
strategy:
fail-fast: false
matrix:
version:
- '1.9'
- 'nightly'
os:
- ubuntu-latest
arch:
- x64
steps:
- uses: actions/checkout@v2
- uses: julia-actions/setup-julia@v1
with:
version: ${{ matrix.version }}
arch: ${{ matrix.arch }}
- uses: actions/cache@v1
env:
cache-name: cache-artifacts
with:
path: ~/.julia/artifacts
key: ${{ runner.os }}-test-${{ env.cache-name }}-${{ hashFiles('**/Project.toml') }}
restore-keys: |
${{ runner.os }}-test-${{ env.cache-name }}-
${{ runner.os }}-test-
${{ runner.os }}-
- uses: julia-actions/julia-buildpkg@v1
- uses: julia-actions/julia-runtest@v1
- uses: julia-actions/julia-processcoverage@v1
- uses: codecov/codecov-action@v1
with:
file: lcov.info
This file provides the rules for continuous integration running on changes to this repository. You will not need to modify it.
To summarize some of the features, the
pushandpull_requestat the top says that any push to the repository or creation of a pull request will trigger this workflow.matrixestablishes the set of operating systems, architectures, and Julia versions to testactions/cachespeeds up execution by storing dependent packages and artifactsjulia-runtestwill execute thetest/runtests.jlautomatically and determine whether it is successfulcodecov/codecov-actionanalyzes which lines of code were executed bytest/runtests.jland uploads to Codecov
12.4. Project Workflow#
12.4.1. Dependency Management#
12.4.1.1. Environments#
As before, the .toml files define an environment for our project, or a set of files which represent the dependency information.
The actual files are written in the TOML language, which is a lightweight format to specify configuration options.
This information is the name of every package we depend on, along with the exact versions of those packages.
This information (in practice, the result of package operations we execute) will
be reflected in our MyProject.jl directory’s TOML, once that environment is activated (selected).
This allows us to share the project with others, who can exactly reproduce the state used to build and test it.
See the Pkg docs for more information.
12.4.1.2. Pkg Operations#
For now, let’s just try adding a dependency. Recall the package operations described in the tools and editors lecture.
Within VS Code, start a REPL (e.g.
> Julia: Start REPL), type]to enter the Pkg mode. Verify that the cursor says(My Project) pkg>to ensure that it has activated your particular project. Otherwise, if it says(@1.9) pkg>, then you have launched Julia outside of VSCode or through a different mechanism, and you might need to ensure you are in the correct directory and then] activate .to activate the project file in it.Then, add in the
Expectations.jlpackage
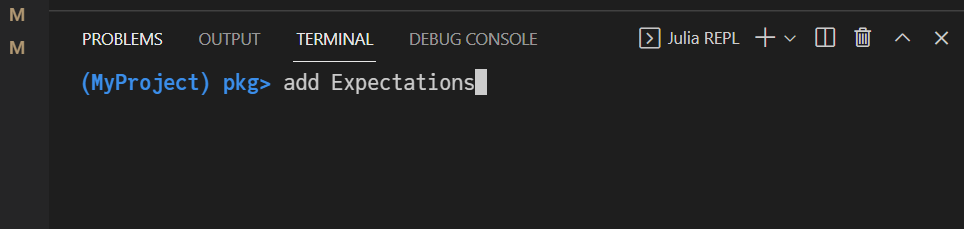
After installing a large web of dependencies, this tells Julia to write the results of package operations to the activated Project.toml file, which should now include text such as
[deps]
Expectations = "2fe49d83-0758-5602-8f54-1f90ad0d522b"
From this point, anytime the project is activated, the Expectations.jl package will be available with using Expectations.
Furthermore, different projects could use different versions of this package. We could add additional instructions on compatability within the file if we choose.
But almost more importantly, the Manifest.toml file now contains a complete snapshot of the particular Expectations package and every other dependency used in your project.
For example, the following is an example snippet of one manifest here:
[[Expectations]]
deps = ["Compat", "Distributions", "FastGaussQuadrature", "LinearAlgebra", "SpecialFunctions"]
git-tree-sha1 = "0f906c5edffe266acbf471734ac942d4aa9b7235"
uuid = "2fe49d83-0758-5602-8f54-1f90ad0d522b"
version = "1.7.1"
[[FastGaussQuadrature]]
deps = ["LinearAlgebra", "SpecialFunctions", "StaticArrays"]
git-tree-sha1 = "5829b25887e53fb6730a9df2ff89ed24baa6abf6"
uuid = "442a2c76-b920-505d-bb47-c5924d526838"
version = "0.4.7"
This shows that that the current manifest has:
version 1.7.1 of the
Expectationspackagesthe
Expectationspackage at this version has a variety of dependencies (i.e.deps =) such as theFastGaussQuadrature.the
FastGaussQuadraturepackage at version0.4.7which itself hasStaticArraysas a dependency, etc.
The manifest file then provides a fully reproducible environment with which someone can install not only the specific version of this package, but also a feasible network of all dependencies which all fulfill the compatability requirements of each.
We have used this feature before in our setup process, where we activated a Project.toml and used ] instantiate. If there is a manifest file in the same directory as the package, then that command will install the exact set of versions listed in the manifest for all packages. If a manifest file does not exist, then it will attempt to find a compatible set of packages that fulfill your Project.toml file, and generate one.
Note
For a typical project intended to be for reproducible research, you should always keep the Manifest.toml in source control so that you can reproduce every stage of the project. This can save you when you need to roll back to an older version to track down changes. However, when creating reusable packages largely intended for others to have as dependencies, you will typically not include the Manifest.toml.
12.4.2. Test-driven Development#
The basic idea of test-driven development is to create a set of tests of individual functions in test/runtests.jl (and files it includes), while keeping the core functionality in src/MyProject.jl (and files it includes).
This will be part of a coherent set of strategies to ensure everything is reproducible since:
Writing all of the checks on your underlying functions to be called from
test/runtests.jllets you can avoid accidentally breaking old functionality. Breaking of old code is called a test regression and is especially problematic with research code.With the full snapshot of all of the packages associated with a particular version of the project (i.e. a commmit) in a
Manifest.toml, anyone can reproduce the exact environment simply from that point in the source code tree.Any changes to the code automatically run in the CI (i.e. the GitHub Action) after every modification, so you and any collaborators will be able to automatically track changes.
The code coverage will give you a sense of how much of the code you have actually executed in your tests, which can give you a sense of how much faith should be given to the automatic tracking of changes.
The visual badges and displays on GitHub (e.g. the CI badge and the display of checks on each PR) provides an easy way to track when problems occur.
12.4.3. Writing Code in the Package#
First, in the REPL add support for the Distributions.jl package and Julia unit testing
] add Distributions Test
Which should provide output such as
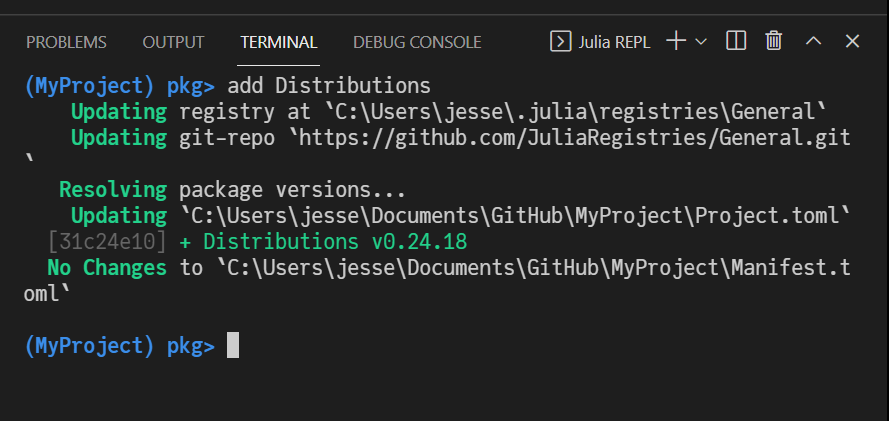
While it will add the package to the Project.toml, unlike the previous package operation, this will not install any new packages. The reason is that Distributions.jl was already in the manifest as a dependency of Expectations.jl - and hence the network of packages already supports it.
Next, modify the src/MyProject.jl to include
module MyProject
using Expectations, Distributions
function foo(mu = 1., sigma = 2.)
d = Normal(mu, sigma)
E = expectation(d)
return E(x -> sin(x))
end
export foo
end # module
Note
This defines a function, foo in the package, and exports it so that it is available to be called directly with foo() after using MyProject. Alternatively, you can leave off the export foo and instead call the function with the package name as a prefix MyProject.foo().
Then, we can call this function within a REPL by first including our package
using MyProject
Then calling foo() with the default arguments in the REPL. This should lead to something like
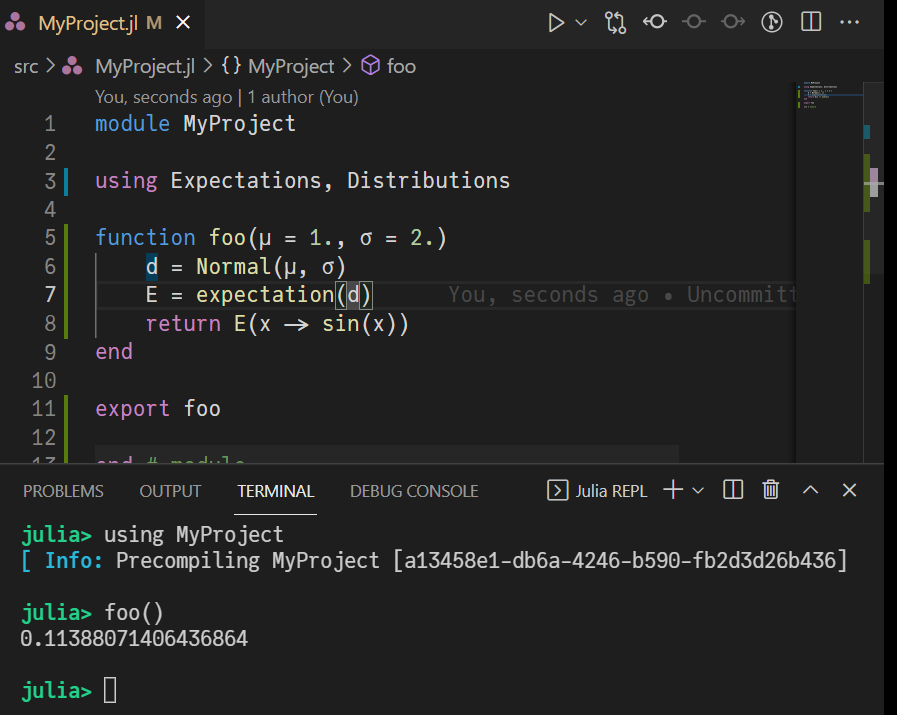
Next, we will change the function in the package and call it again in the REPL:
Modify the
foofunction definition to addprintln("Modified foo definition")inside the function
function foo(mu = 1., sigma = 2.)
println("Modified foo definition")
d = Normal(mu, sigma)
E = expectation(d)
return E(x -> sin(x))
end
And then call the foo() function again in the REPL, which shows that it is now using the modified function.
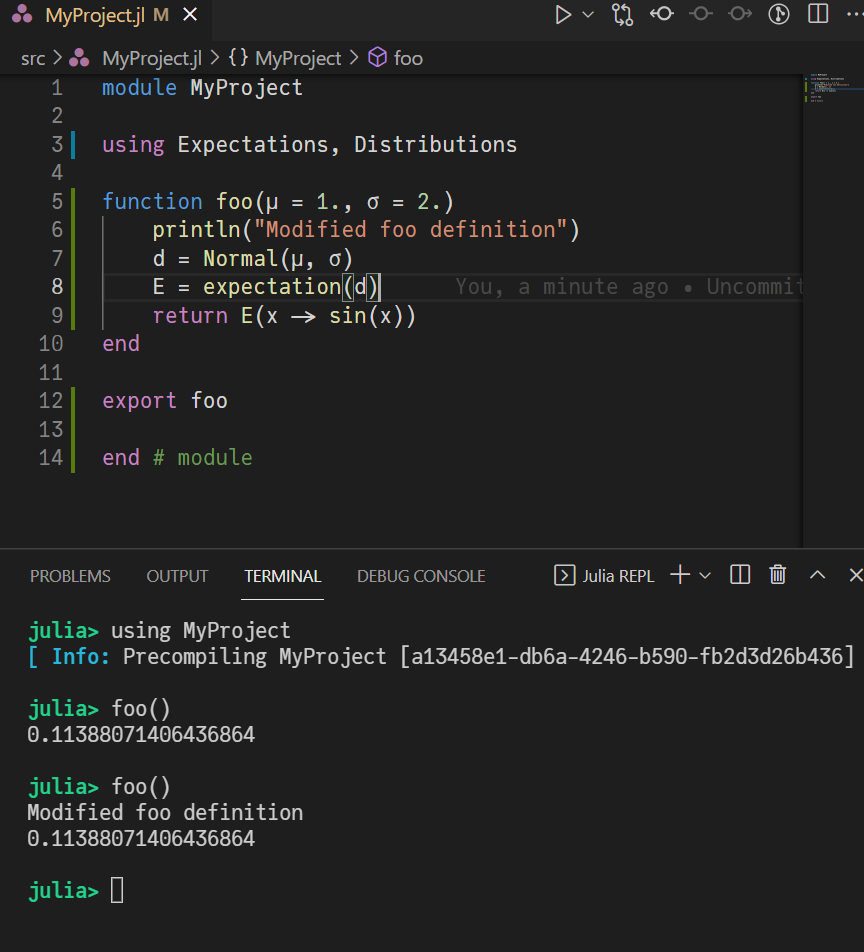
Note
This behavior, where modifying code within the package is detected and immediately compiled, relies on the installation of Revise.jl. An alternative workflow without Revise.jl is to make modifications to the underlying package files, and then simply use <Shift+Enter> in the editor to recompile them. Both approaches are fully defensible and tastes are idiosyncratic.
Regardless, if you modify functions outside of the package (e.g. a function in the runtests.jl) you will need to use the <Shift+Enter> to compile it, as Revise only tracks code within loaded packages.
Consider that when writing this function, we may be checking its behavior in the REPL. For example, we know from theory that the symmetry of the sin function means the expectation of the sin of a mean-zero normal (i.e. foo(0)) should be close to zero.
To check this, we can use the Test package built-into julia, and added to our project file above. The @test macro within it verifies a condition, and fails if it is incorrect.
In the REPL, use the Test package and then check that foo(0) is close to 0.
using Test, MyProject
@test foo(0) < 1E-16
Which should show that the “Test Passed”.
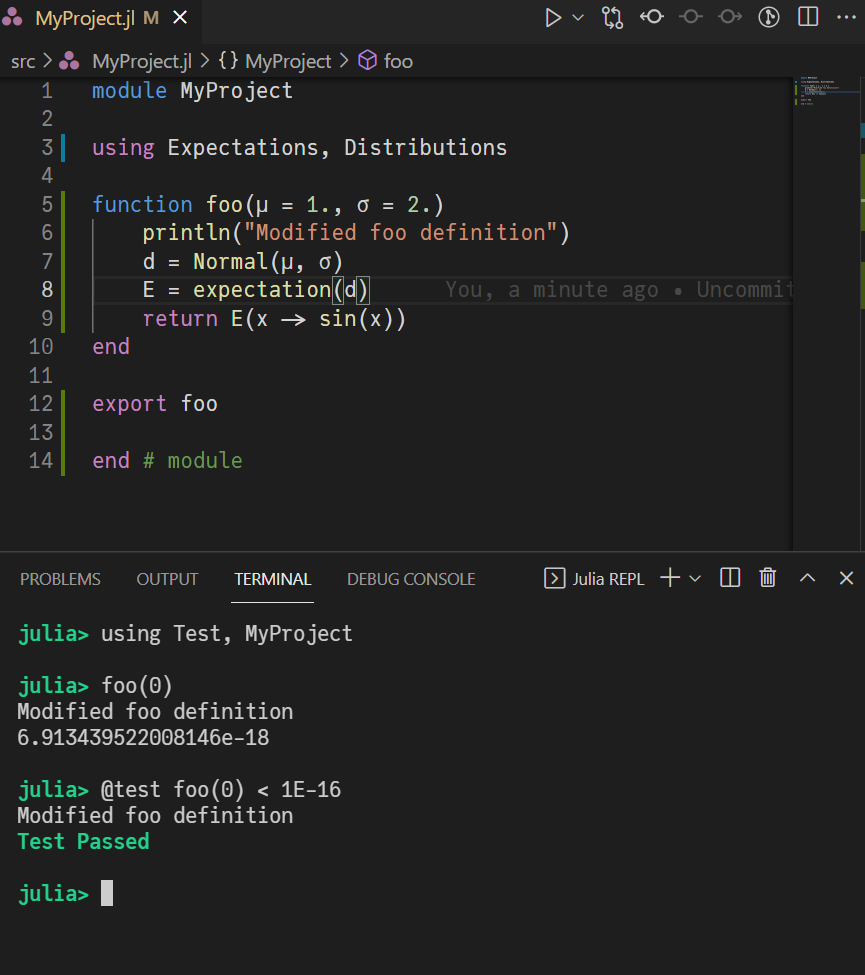
12.4.4. Writing Test Code#
The core of test driven development is that if a value was worth checking once, then it is probably worth checking every time the code changes.
For this reason, the change to this workflow means moving much of the code you would use to explore in a Jupyter notebook into the runtests.jl (or files they include) themselves.
The @testset are just optional ways to group the tests, and are not required for organization.
In
test/runtests.jl, move the@test foo(0) < 1E-16inside of the@testset, which you can rename. The testsets are optional, but can provide easy ways to group tests and execute many at once within VS Code.Then
<Shift-Enter>through each line of theruntests.jlfile. As you execute each line of code, it will provide the result or a checkmark to indicate success
At the end, you should have output within the REPL that the test you added passed.
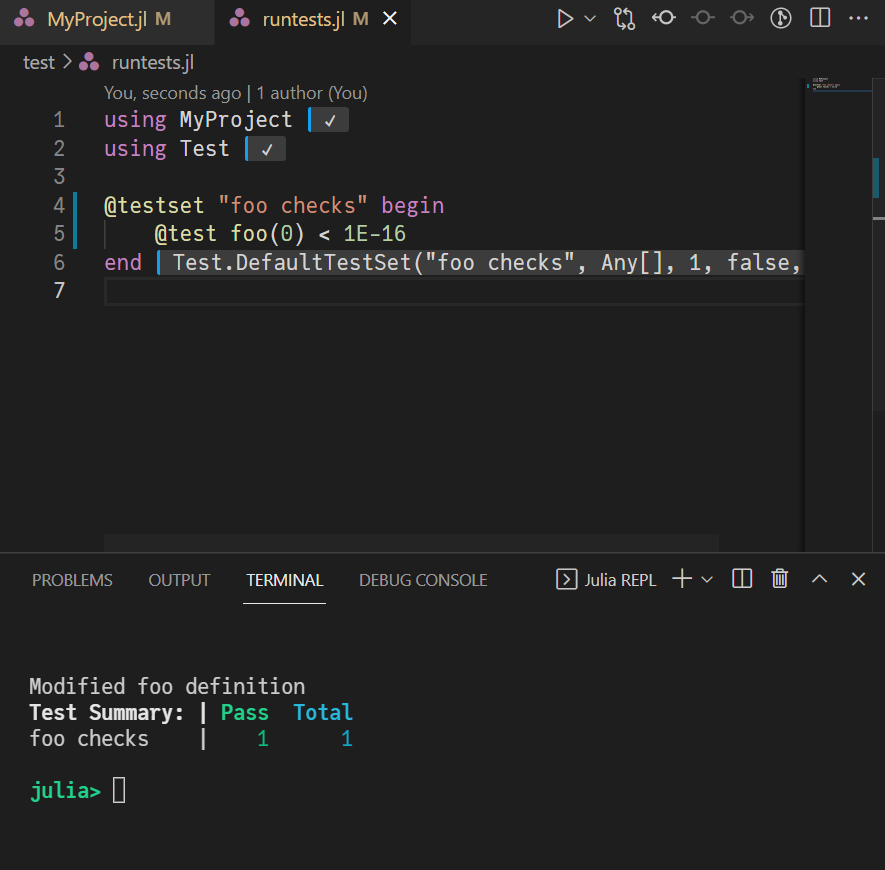
Note
Note that for the runtests.jl file, we need to manually execute lines of code as we wish to explore the results, in contrast to the changes in the package where Revise automatically compiled them. This includes function definitions inside of these files.
Checks on individual functions in your test suite are called unit tests.
12.4.5. Executing Tests Locally and on CI#
As you develop your project, you may find yourself adding in many small checks and organizing them into files included from runtests. After modifying a large amount of code, you may want to run through the entire set of unit tests to ensure you didn’t break anything.
To do this, the package mode in Julia has a convenient function which will create a separate environment using your Project/Manifest and execute the entire runtests.jl function.
If you have already activated the project, then ] test is sufficient. Otherwise, if you added it to the global environment, you could type ] test MyProject.
Run this test to see the output.
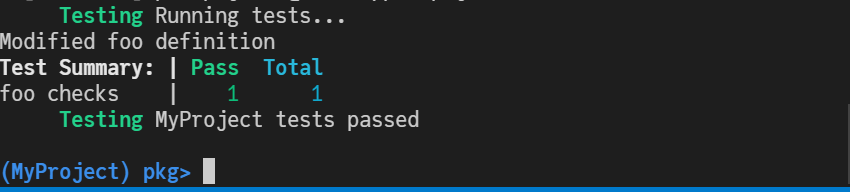
This shows that the individual test passed, but also that the entire test suite was without errors.
Now that we have a functional test suite, it is a good time to upload our code to the server. Create a commit, and push all changes to the server.
If you reload the webpage, you will notice that the commit is now on the server, but also that a small orange circle is next to the commit.
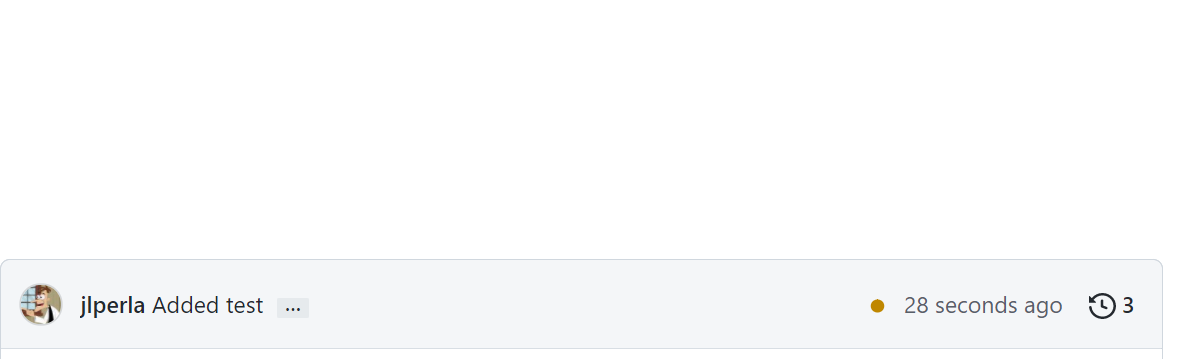
This indicates that a GitHub Action is executing based on that push to the main branch.
You can see these actions in progress on the Actions tab, where the action may be complete by the time you open it.
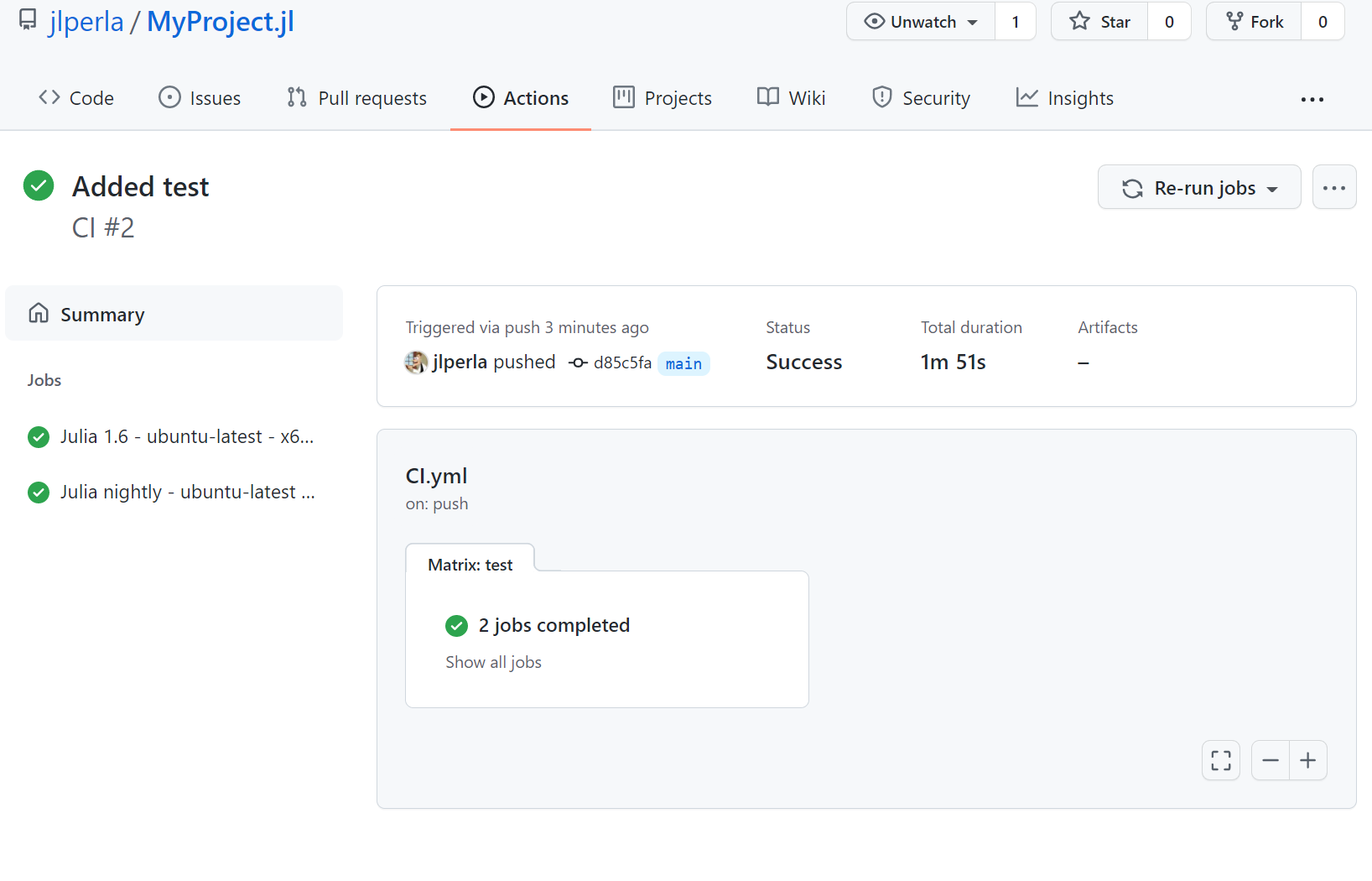
If you further click on one of the jobs and select the julia-runtest you can see the output on the server. It ran your test suite on its isolated environment and is showing a check mark because the tests passed.
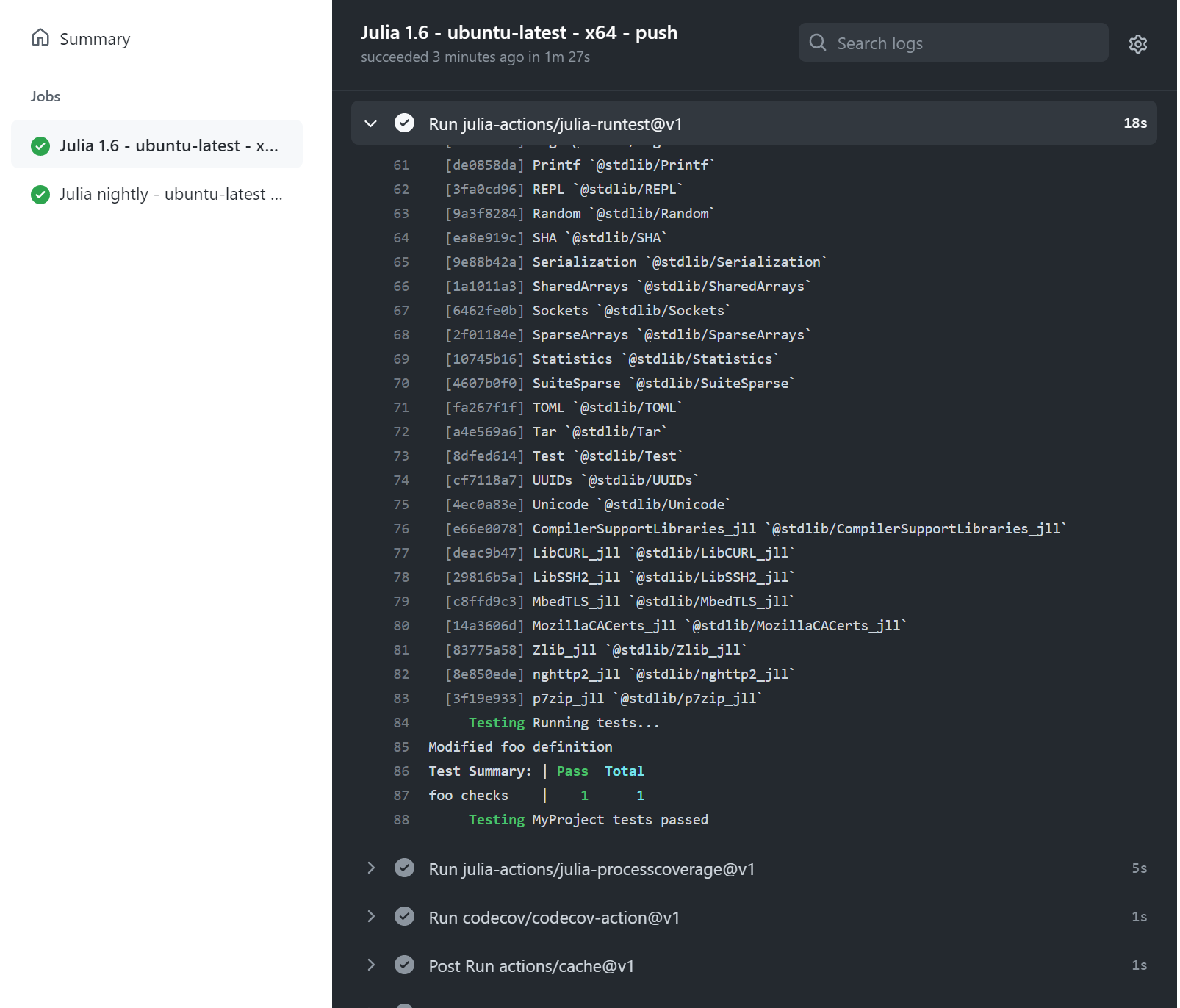
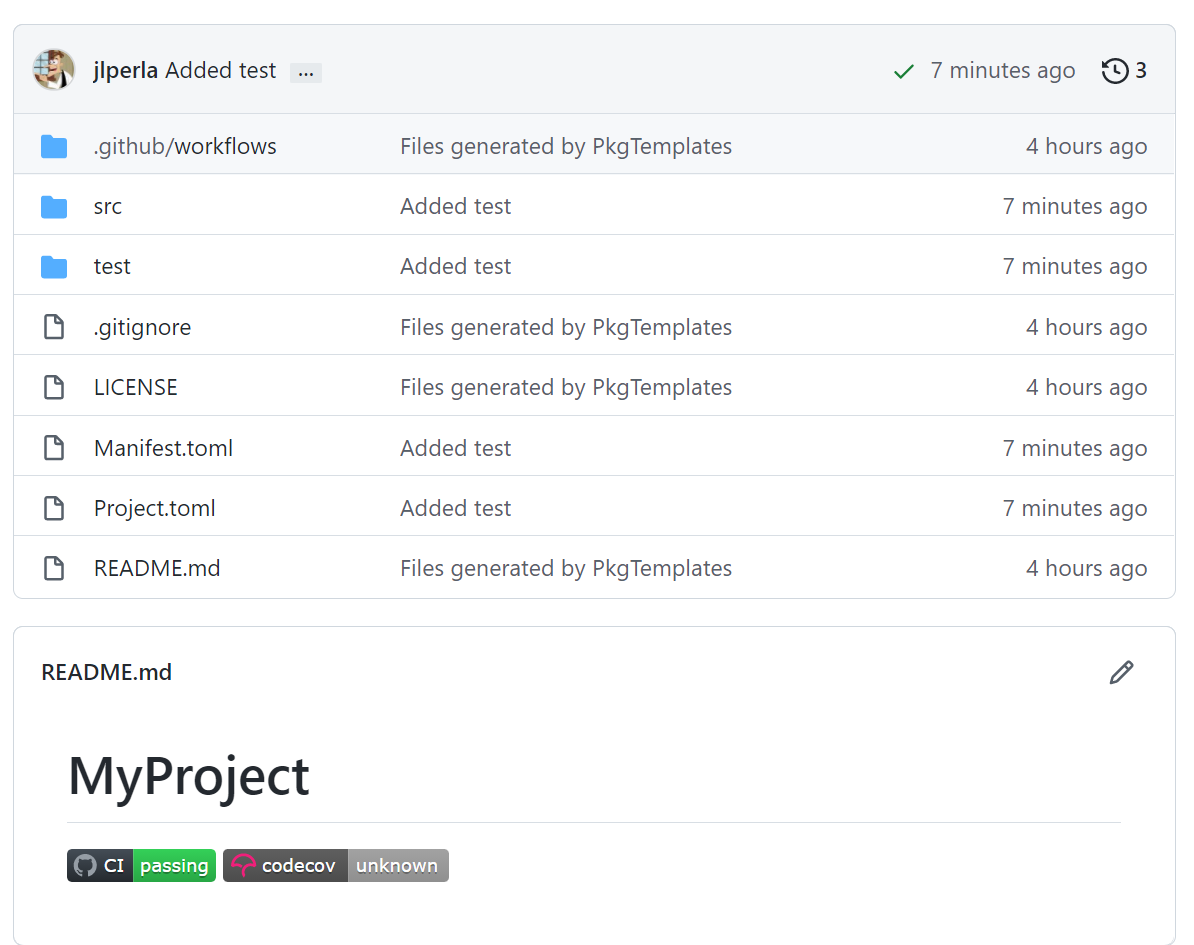
By this point, if you navigate back to the web page you will see that the commit has a checkmark (rather than an orange circle) and the badge at the bottom says “CI | passing” to indicate that the last action was successful.
12.4.6. “Feature” Branches and Continuous Integration#
The previous example showed how the CI will automatically execution an action when you push it to the main branch.
These actions will also apply, separately, to any branches and Pull Requests (PRs) that you create, as discussed in the previous lecture.
Separate testing and CI is one of the primary motivations for creating a branch when collaborating on a project.
To demonstrate this
Create a new branch on VS Code called
my-feature(i.e., click on themainbranch at the bottom of the screen to enter the branch selection, then choose to make a new one).In
MyProject.jl, change the function infoofromsin(x)tocos(x). Note that this will change the result offoo(0).
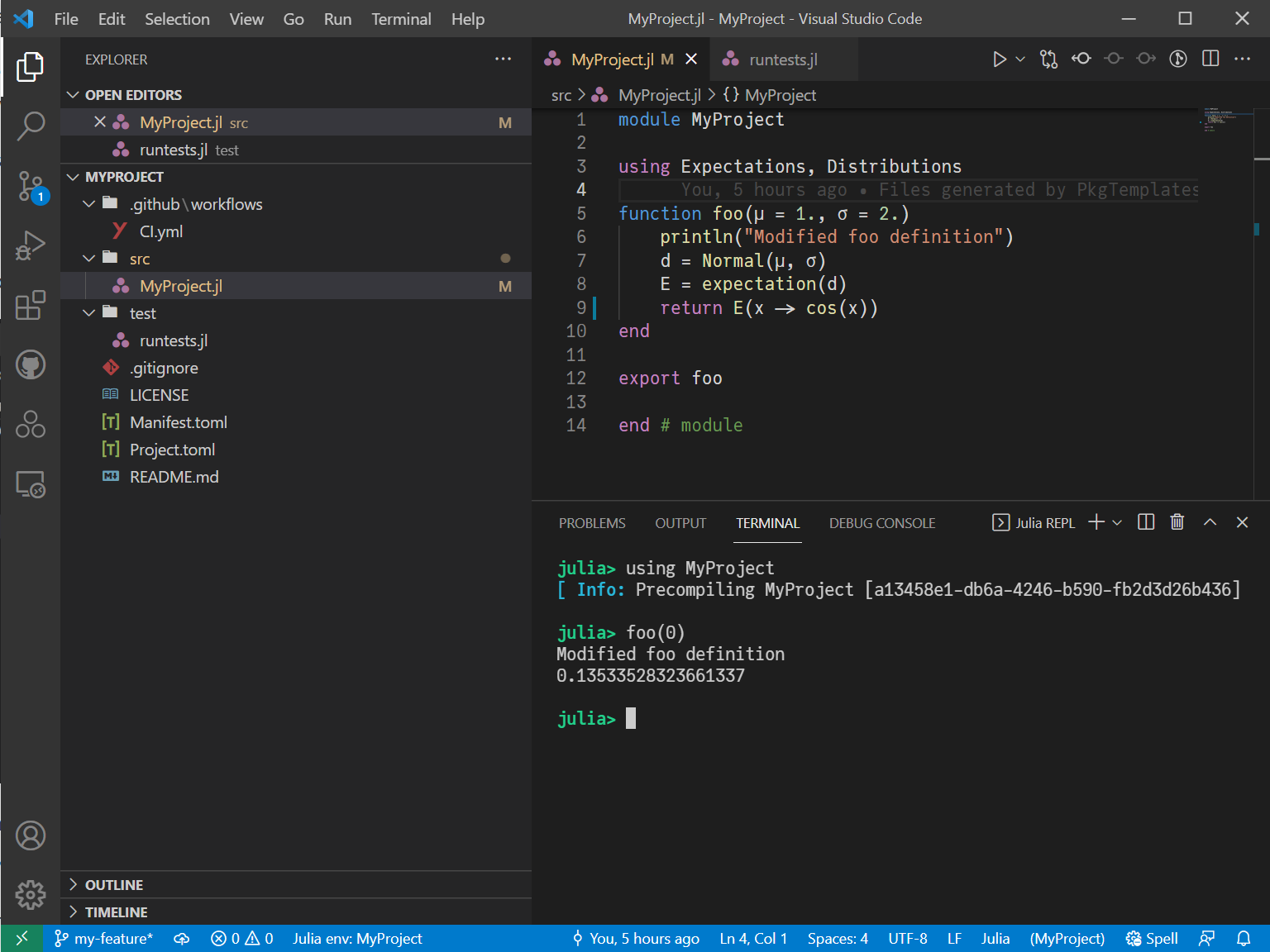
Commit this change to your local branch with the commit message.
Then, imagine that rather than running
] test- which would have shown this error given our previous unit test, you pushed it to the server. As always, do this by selecting the publish arrow next tomy-featureat the bottom of the screen. You can create a Pull Request in that GUI, or just go back to the webpage where it asked you if you wish to “Compare and Pull Request”.
After you create the pull request, you will see it in available on the web. After a few minutes, the unit test will execute and you will see an output such as
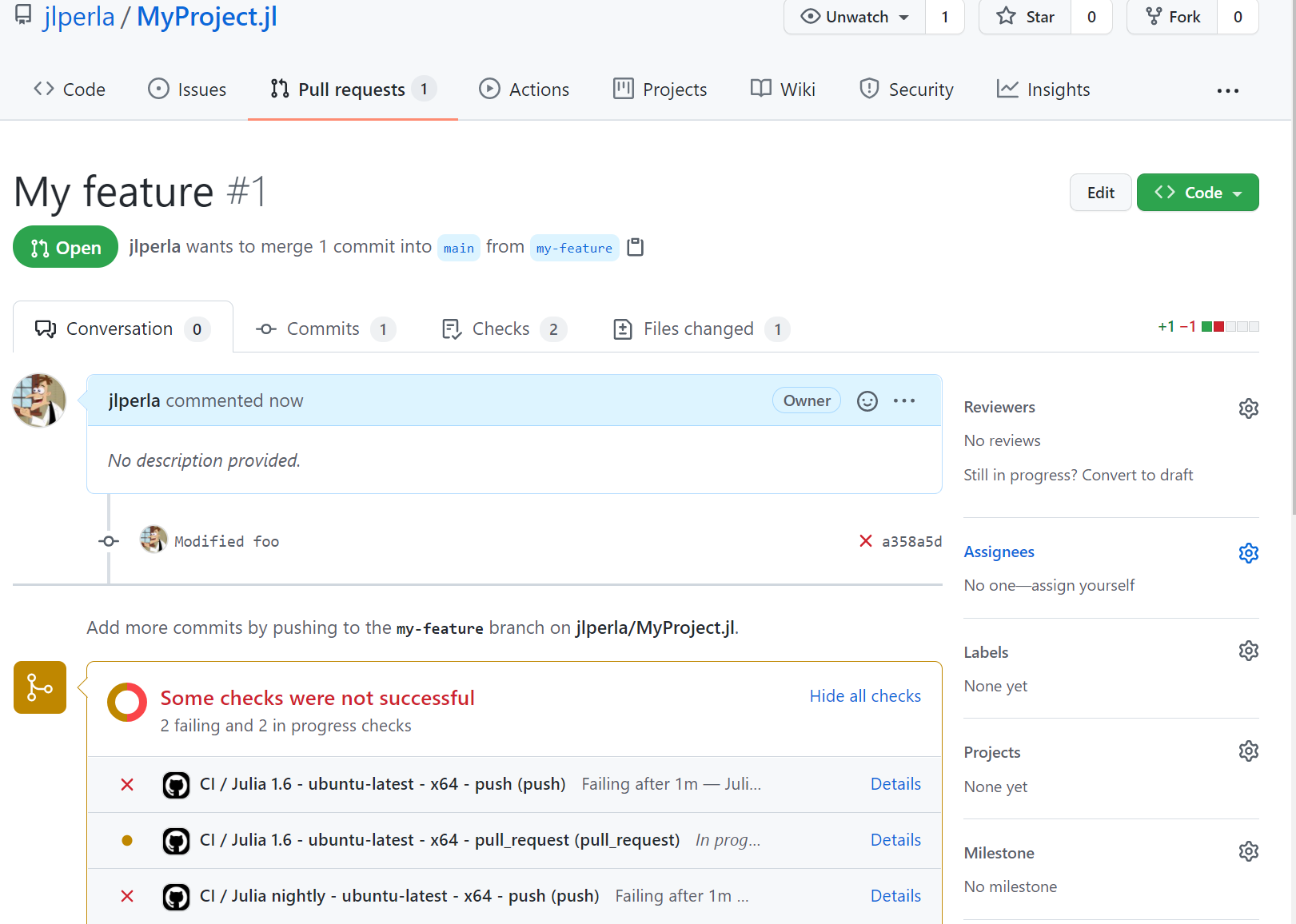
Unlike in the previous example, the pull request will have a red X indicating that one of the actions failed.
If this were done by a collaborator, you could go to the “Files Changed” tab, see the code modifications for commits in this PR, and then add a comment on these inline for discussion (using the @ to tag an individual so they are emailed)
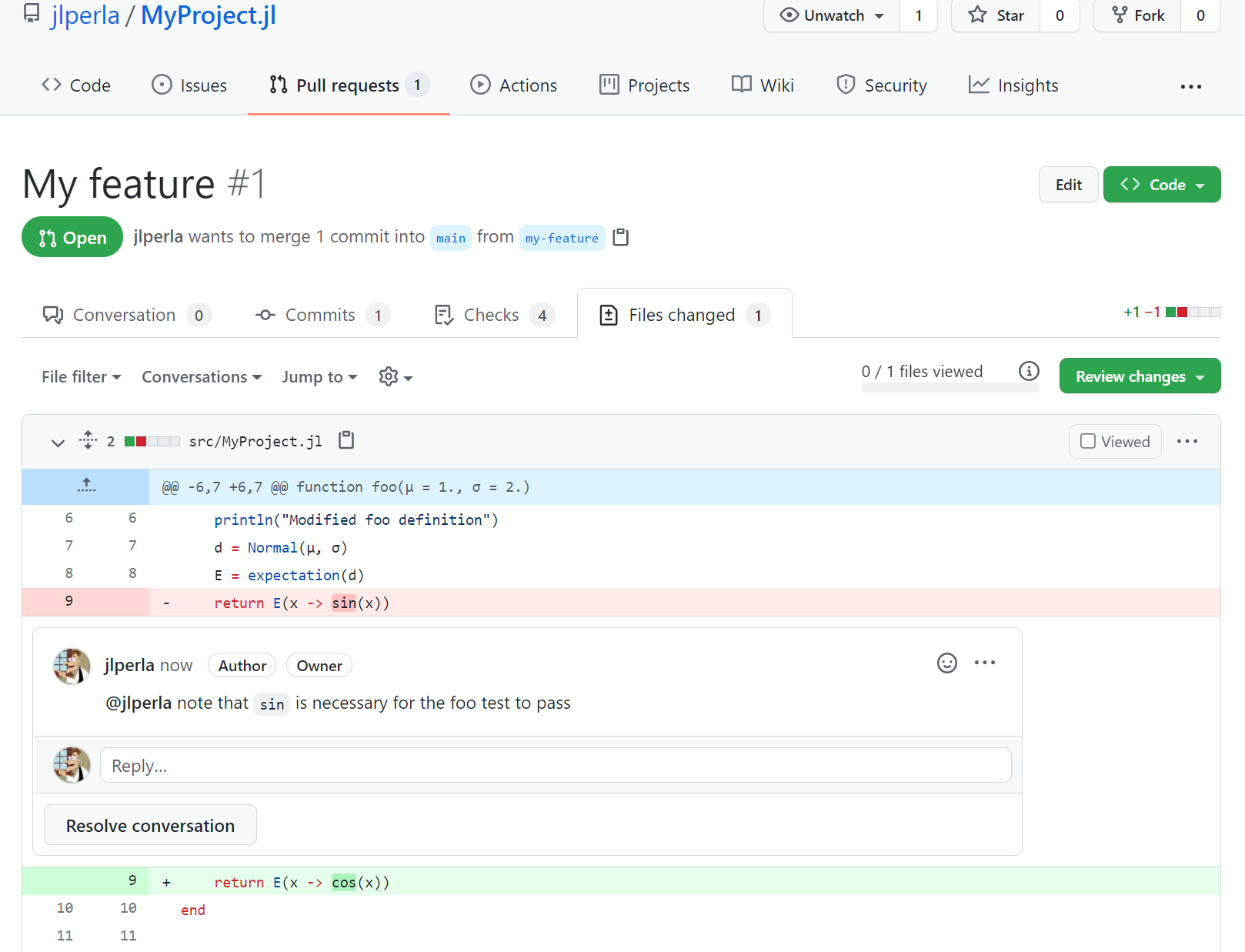
At that point, you or your collaborators can easily switch to the branch associated with the PR (i.e. my-feature in the above screenshot), make changes, and test them.
If you go back to VS Code and change the cos back to sin and commit with a message (e.g. Fixed bug) then the PR will rerun the CI.
In this case, you will see that while the Modified foo broke the CI, the Fixed bug commit passed, and has a green checkmark after it completes its run.
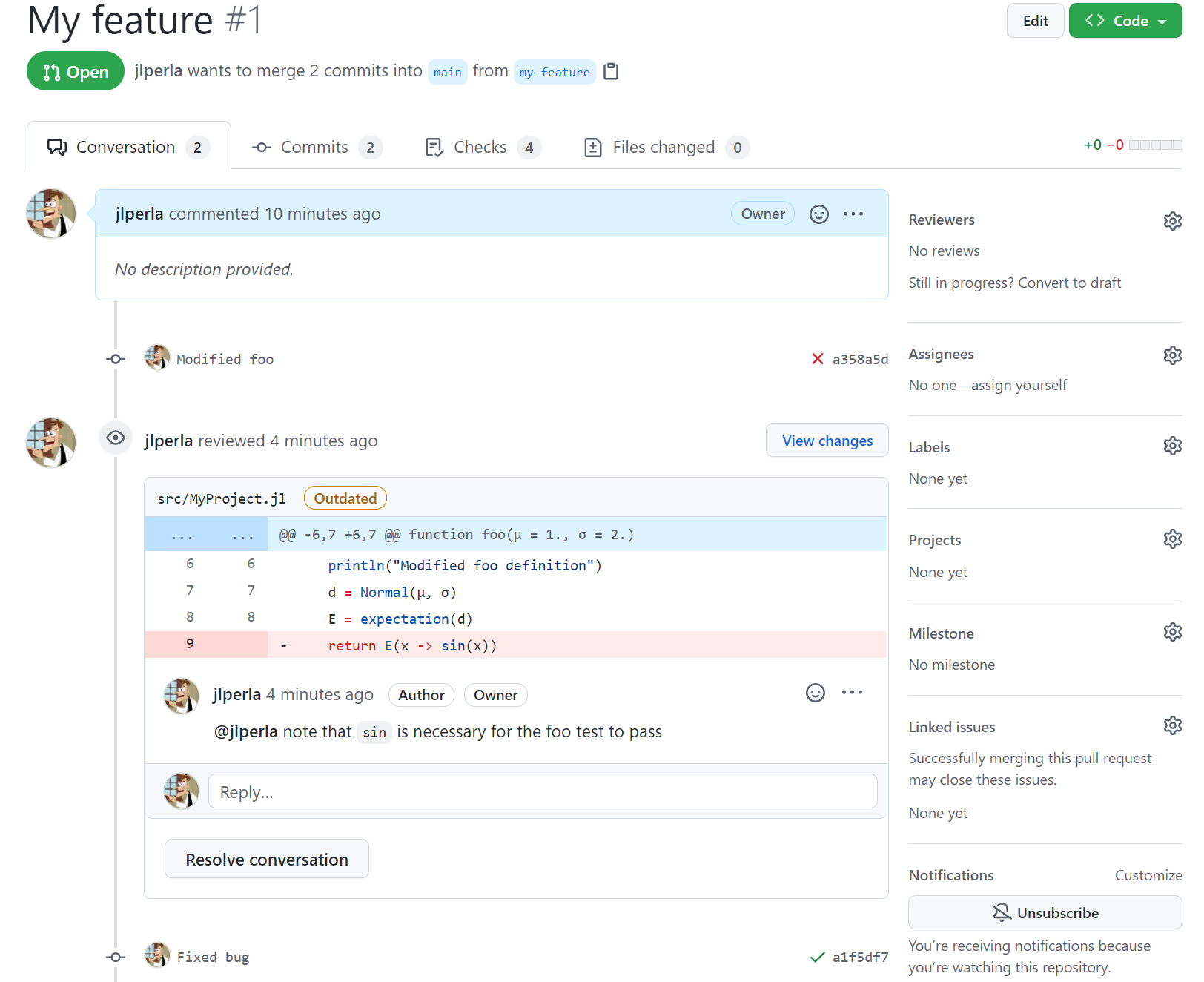
Furthermore, since the previous comment was made on a line of code that was changed after the comment was made, it says the comment is “Outdated”. When collaborating, the “Resolve conversation” option would let you close these sorts of issues as they are found.
Reselect your main branch in VS Code to make further changes there rather than on the my-feature branch.
12.4.7. Code Coverage#
At this point, the Codecov badge in the README likely says codecov | unknown since the repository has not been added there.
Click on that badge, which should take you to the Codecov website where you can login if required, and select particular commits or PRs.
For example, on our previous PR we can see that it detected the change from the cos back to sin and that the coverage is 100% (i.e., every line of code in the package is executed by a test)
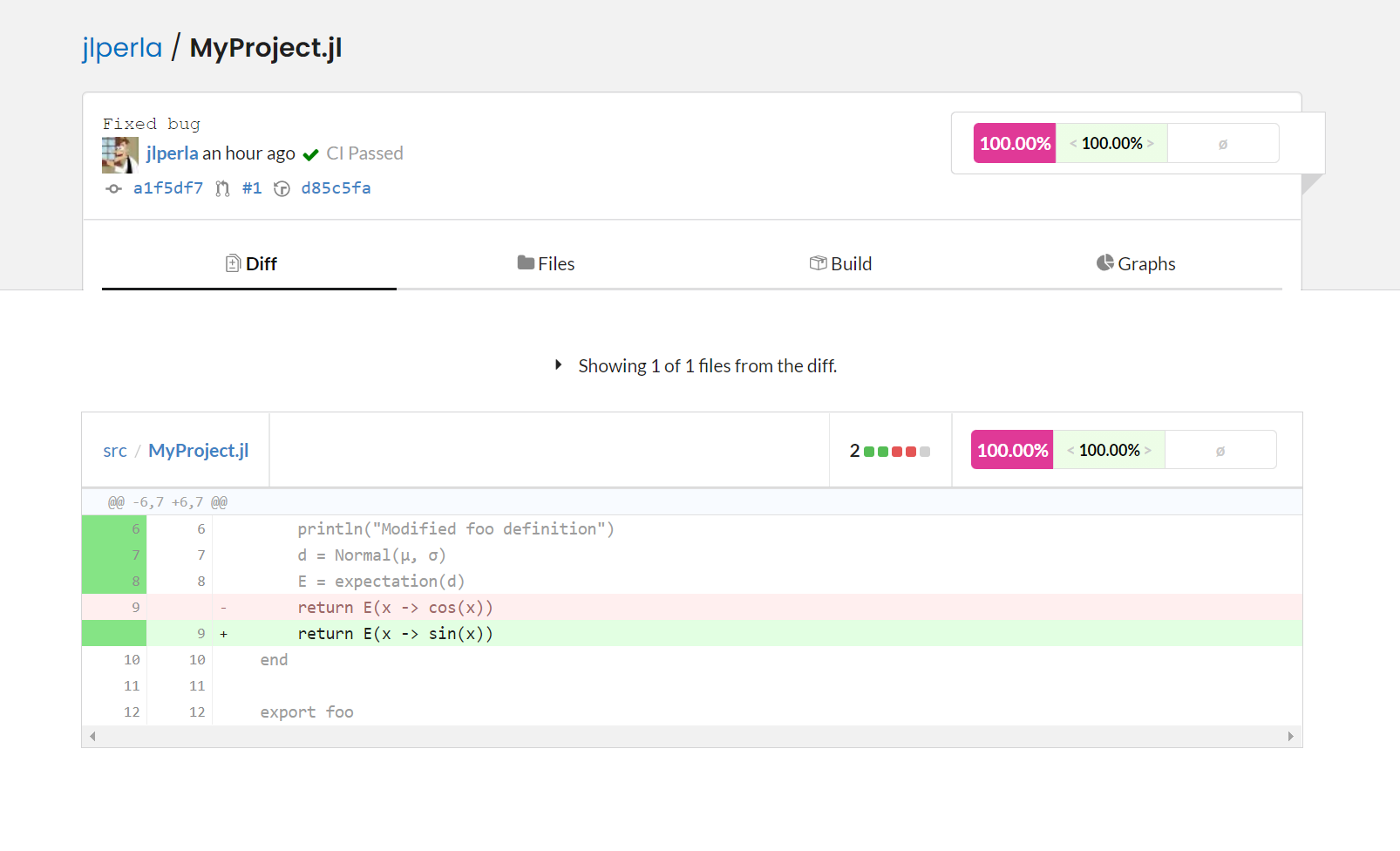
To see the impact of additional code in the package, go back to your main branch, add in a new function such as
function bar()
return 10
end
and then commit and push to the server.
After the CI executes, you will notice that the unit tests still pass despite the additional function.
However, if you click on the code coverage badge again and look at the main branch (or that particular commit) you will see that the code coverage has decreased substantially.
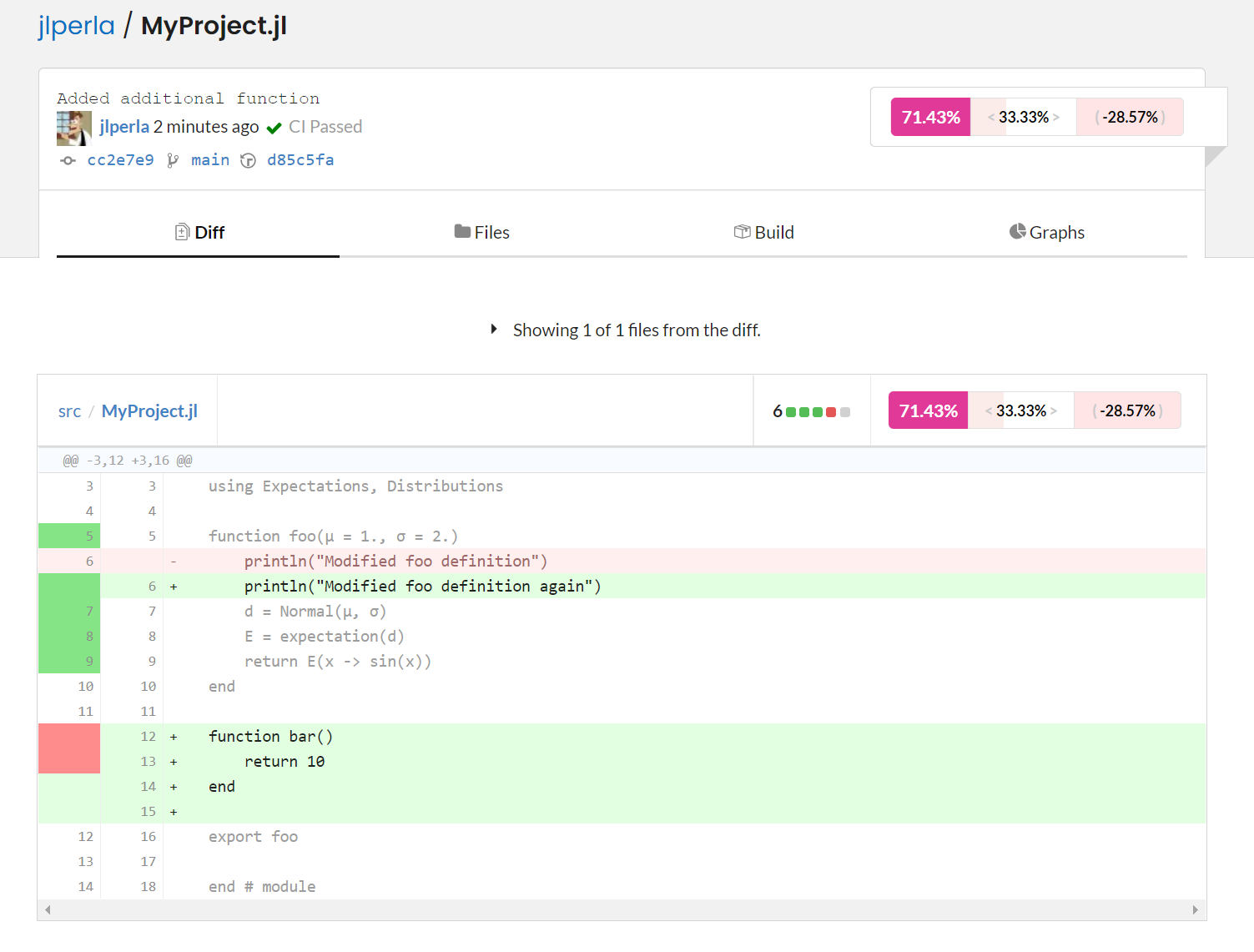
Furthermore, it highlights in red the new code in this commit which led to the lowered code coverage. In this case, the bar function had nothing in runtests.jl that was calling it. This can help you ensure that all of the code paths (not just entire functions) are called in one test or another in your unit tests.
12.4.8. Jupyter Workflow#
We can also work with the package, and activated project file, from a Jupyter notebook for analysis and exploration.
In general, Jupyter should be used sparingly as it does not support a tight workflow for collaboration since it does not have an equivalent for the CI, and changes to the Jupyter notebook cannot be discussed inline and analyzed using the workflow above.
However, if source code is fairly stable and you are working on just the analysis and visualization of results (where introducing bugs is unlikely), it is a very useful tool.
Assuming that we have the IJulia package and conda installed, as in the basic lecture note setup, if we start a terminal in VS Code we will be able to start Jupyter in the right directory.
Create a new terminal for your operating system by choosing the
+button on the terminals pane, then typejupyter labto start Jupyter, then open the webpage
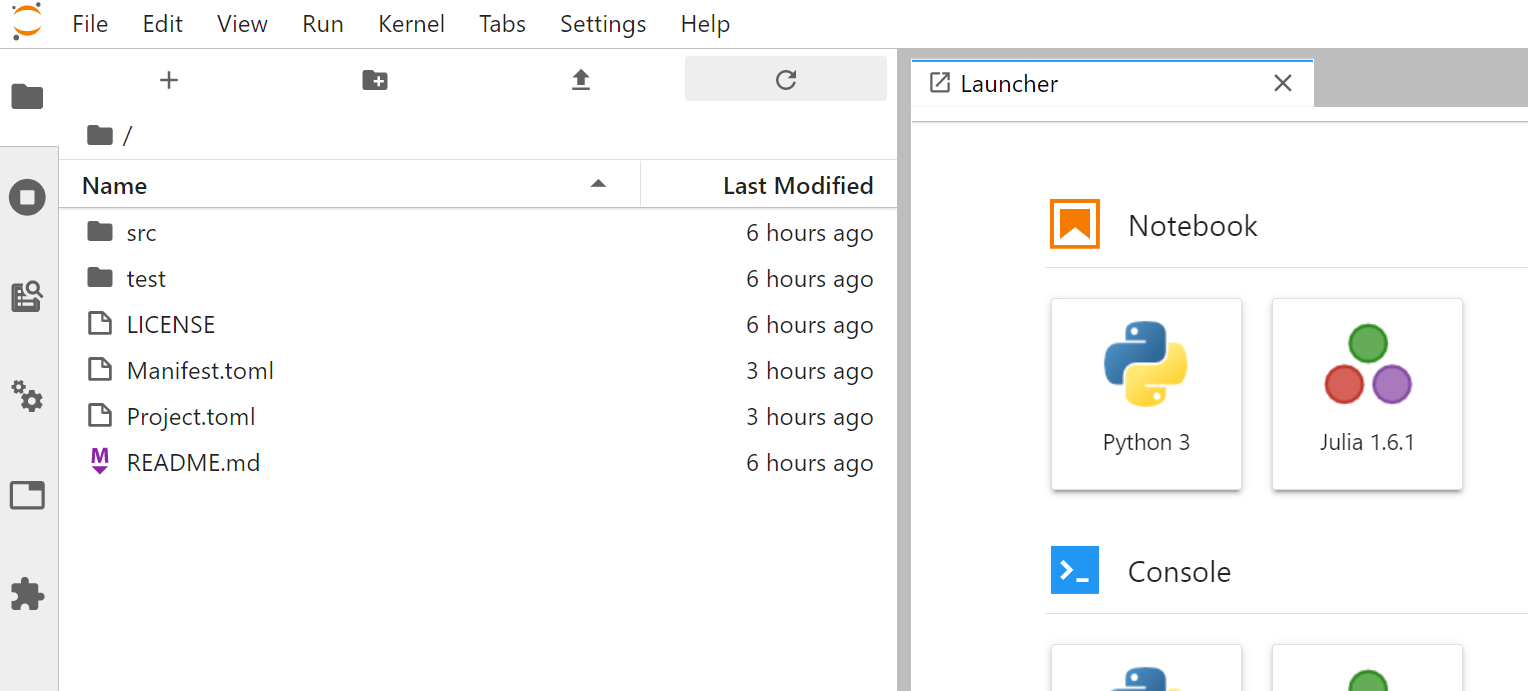
Create a new notebook in Jupyter in the main folder (or a subfolder) and add code to use
MyProjectand callfoo.
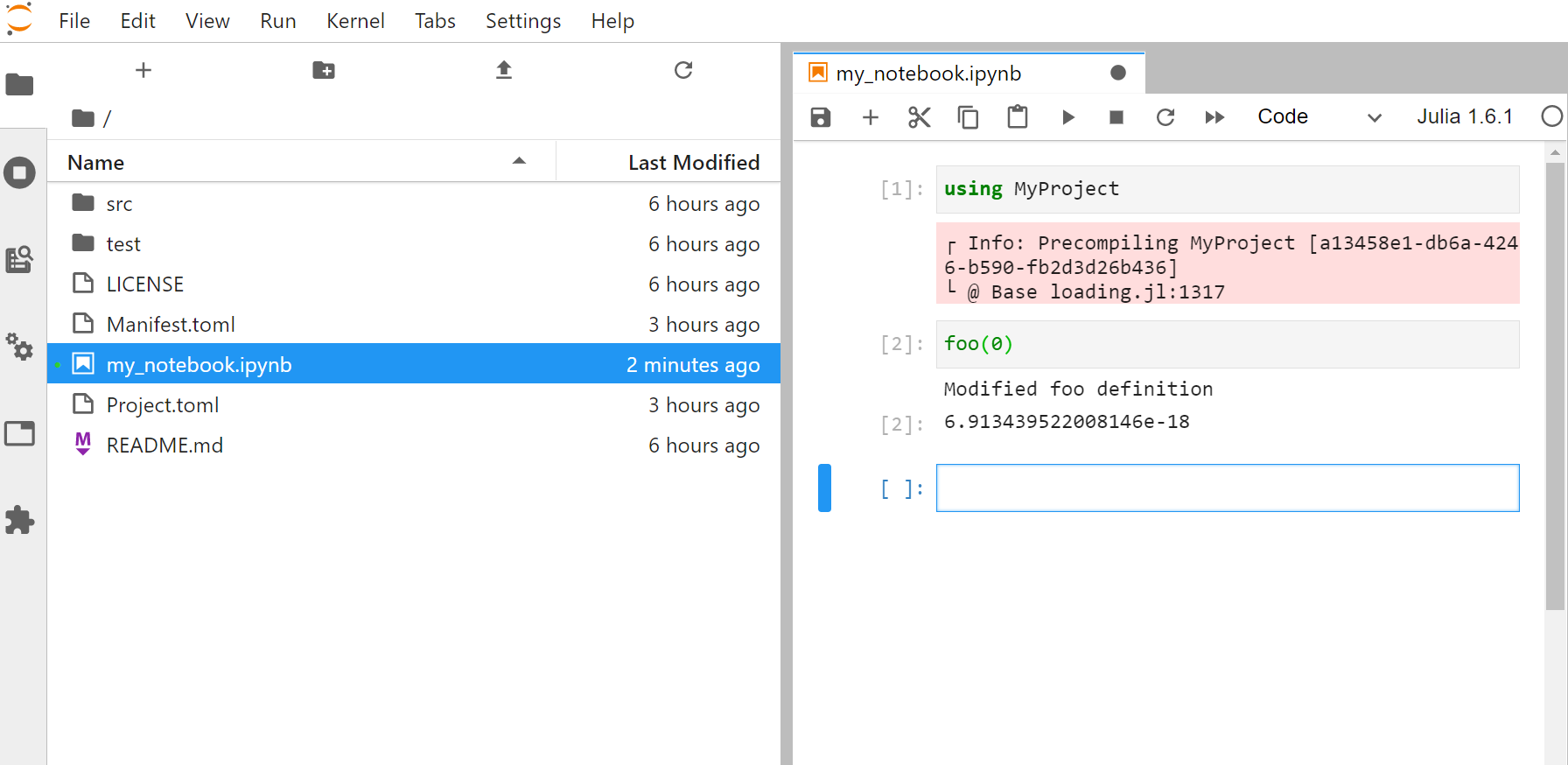
Crucially, note that the MyProject package and anything else in the Project.toml file is available since Jupyter automatically activates the project file local to jupyter notebooks.
Be sure to add .ipynb_checkpoints/* to your .gitignore file, so that’s not checked in.
While you would typically modify the Jupyter notebooks after the core code is stable, with Revise.jl it is possible to have it automatically load changes to the package itself.
To do this
Execute
using Reviseprior to theusing MyProject(note that VS Code’s REPL does theusing Reviseautomatically, if it is available).Then run
foo(0)to see the old codeThen modify the text of the package itself, such as changing the string in the
foofunctionRun
foo(0)again to see the change.
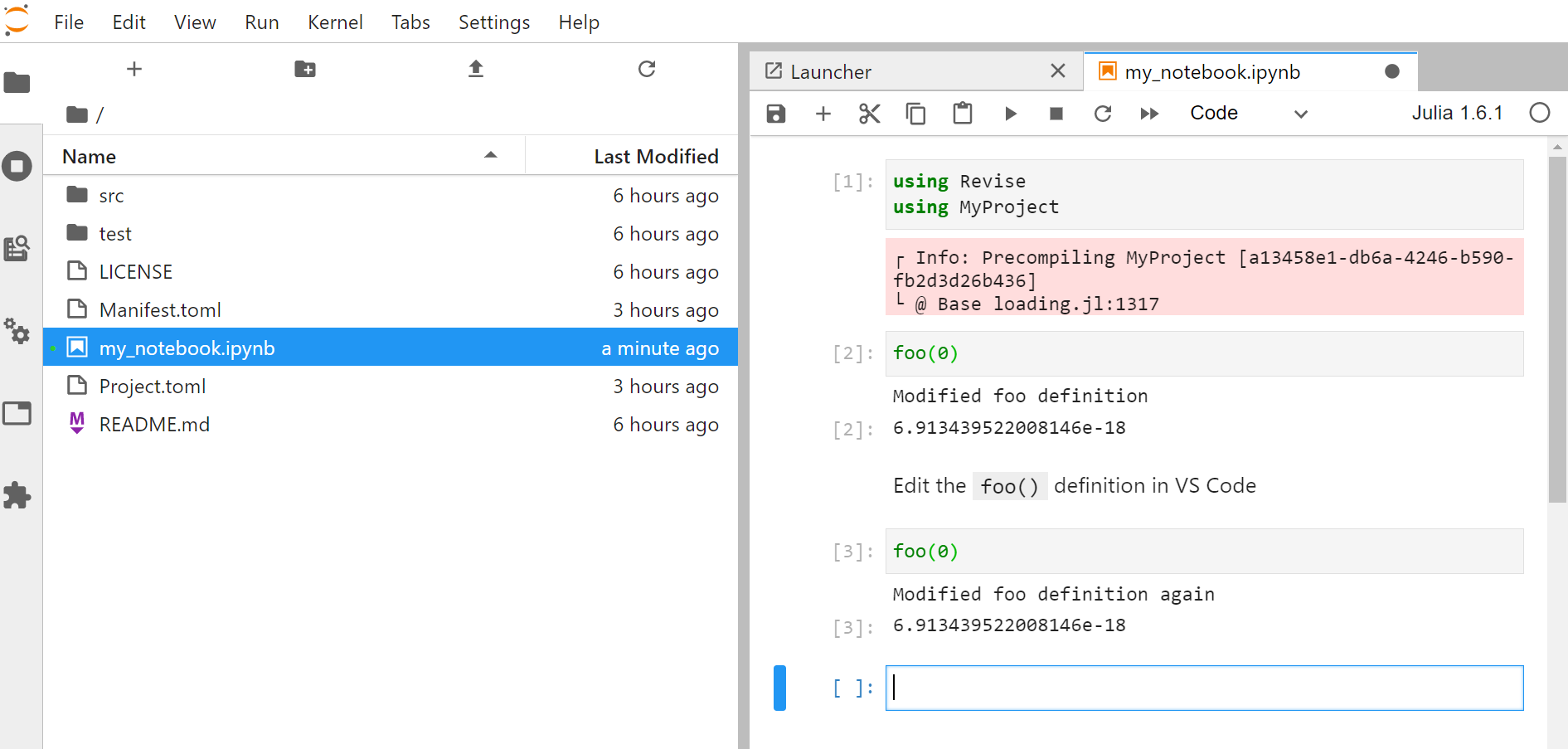
12.5. More on Writing Tests#
As discussed, there are a few different kinds of test, each with different purposes
Unit testing makes sure that individual pieces of a project work as expected.
Integration testing makes sure that they fit together as expected.
Regression testing makes sure that behavior is unchanged over time.
In general, well-written unit tests (which also guard against regression, for example by comparing function output to hardcoded values) are sufficient for most small projects.
12.5.1. The Test Module#
Julia provides testing features through a built-in package called Test, which we get by using Test.
The basic object is the macro @test
using Test
@test 1 == 1
Test Passed
Since floating points can often only be compared within machine precision, you can typically only compare these approximately with either isapprox or ≈ (which can auto-completed in VS Code with \approx<TAB>)
@test 1.0 ≈ 1.0
x = 2.0
@test isapprox(x, 2.0)
@test x ≈ 2.0
Test Passed
The default comparison for isapprox is that the relative tolerance (i.e. \(\|x - y\| \leq rtol \max(\|x\|, \|y\|)\)) depends on the particular type, but defaults to the sqrt rate of the machine epsilon.
For example,
@show √eps(Float64)
@show √eps(BigFloat);
√(eps(Float64)) = 1.4901161193847656e-8
√(eps(BigFloat)) =
4.156000133564589919546802616566101790707151631732974255008686036787230203508115e-39
For cases where you want to change the relative tolerance or add in an absolute tolerance (i.e. \(\|x - y\| \leq atol\)) use the appropriate keywords
x = 100.0 + 1E-6 # within the tolerance
@test x≈100.0 rtol=1E-7 # note < the 1E-6 difference passes due to relative scaling
y = 1E-7
@test 0.0≈y atol=1E-6 # absolute tolerance!
Test Passed
Note
The relative tolerance is always preferred for comparisons since it is dimensionless, whereas the absolute tolerance is related to the norm of the objects themselves. As the documentation for isapprox says: x - y ≈ 0, atol=1e-9is an absurdly small tolerance if x is the radius of the Earthin meters, but an absurdly large tolerance if x is the radius of a Hydrogen atom.
Because of this, there is no default atol if the norms of the values are zero. And rtol is undefined, so you will need to use judgement on the specific problem to form a threshold.
The isapprox comparison works for any datatypes that implement a norm, for example
x = [1.0, 2.0]
@test x ≈ [1.0, 2.0]
Test Passed
Tests will pass if the condition is true, or fail otherwise. Failing tests will be highlighted in both the CI and output within the terminal,
@test 1 == 2
Finally, sometimes you will have broken tests which are known to fail, but you do not want to remove.
This is good practice for code in progress that you intend to fix, but do not want to forget about, as commented out tests are easily forgotten.
To do this, flag it with @test_broken as below
@test_broken 1 == 2
Test Broken
Expression: 1 == 2
This way, we still have access to information about the test, instead of just deleting it or commenting it out, but the CI will not fail.
There are other test macros, that check for things like error handling and type-stability. Advanced users can check the Julia docs.
12.5.2. Test Sets#
By default, the runtests.jl folder starts off with a @testset.
This is useful for organizing different batches of tests, and executing them all at once.
@testset "my tests" begin
@test 1 == 1
@test 2 == 2
@test_broken 1 == 2
end;
Test Summary: | Pass
Broken Total Time
my tests | 2 1 3 0.1s
By using <Shift+Enter> in VS Code or Jupyter on the testset, you will execute them all. You may want to execute only parts of them during development by commenting out the @testset and end and execute sequentially until the suite passes.
To learn more about test sets, see the docs.
12.6. Exercises#
12.6.1. Exercise 1#
Following the instructions for a new project, create a new package on your github account called NewtonsMethod.jl.
In this package, you should create a simple package to do Newton’s Method using the code you did in the Newton’s method exercise in Introductory Examples.
In particular, within your package you should have two functions
newtonroot(f, f′; x₀, tol = 1E-7, maxiter = 1000)newtonroot(f; x₀, tol = 1E-7, maxiter = 1000)
Where the second function uses Automatic Differentiation to call the first.
The package should include
implementations of those functions in the
/srcdirectorycomprehensive set of tests
project and manifest files to replicate your development environment
automated running of the tests with GitHub Actions
For the tests, you should have at the very minimum
a way to handle non-convergence (e.g. return back
nothingas discussed in error handling)several
@testfor the root of a known function, given thefand analyticalf'derivativestests of those roots using the automatic differentiation version of the function
a test of finding those roots with a
BigFloatand not just aFloat64a test of non-convergence for a function without a root (e.g. \(f(x) = 2 + x^2\) )
a test to ensure that the
maxiteris working (e.g. what happens if you callmaxiter = 5)a test to ensure that
tolis working
And anything else you can think of. You should be able to run ] test for the project to check that the test-suite is running, and then ensure that it is running automatically on GitHub Actions CI.
Push a commit to the repository which breaks one of the tests and see what the GitHub Actions CI reports after running the build.
